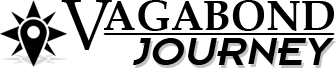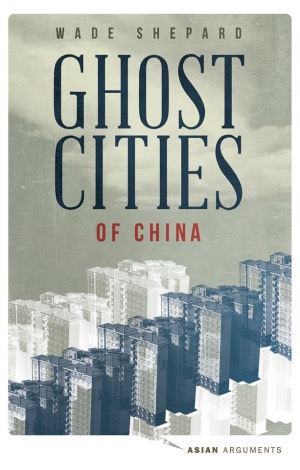A travel tip about how to sign contracts when traveling without going around looking for a scanner and printer.
 Published on February 13, 2014
Follow me on Twitter here.
Published on February 13, 2014
Follow me on Twitter here.
None but the most intense of digital nomads would travel long term with their own scanners and printers . . . No, only an absolute idiot would travel with a scanner and a printer . . . No, I’m going out on a limb here, but I would say that this is something that has never been done. Or so I hope.
If you’re working on the road, or if you even participate in connected-to-the-real-world life at all, there are going to be many times where you are going to need to sign a contract or a document and send it back to someone via email or some other electronic means. Conventionally speaking, this means you’re going to need to print out the document, sign it, scan it back into a digital format, and then send it.
This is a chore, a real time sucker I’d prefer to avoid.
While there are no shortages of printers and scanners in the cities of this world, going out and finding them, and then going through the rigors of using them (all too often a worker in an internet cafe or office will need to run the machines for you, which creates a whole bunch of communication/ security/ know-how issues), is often a hassle.
What I want is a quick and easy way to sign documents and send them off without leaving the comfort of my keyboard. So I devised the following method.
First, you need to digitalize your signature. This can easily be done by signing your name on a clean, bright white piece of paper with a black pen. I prefer to use the inside of a cardboard box, like the kind tea comes in, as it tends to be a brighter tone of white than paper. After signing my name I take a photo of it. Be sure to use the macro, close-up, mode on your camera. I then upload this photo to my computer, and just like that I have a digital copy of my signature.
Second, I open the photo of my signature in a photo editing program like Gimp or Photoshop. I then remove the background (add then delete alpha-channel in Gimp), so it’s all transparent behind the signature. Be sure to remove the spaces in between the loops. I then crop the image down so only my signature is in the image and no extra space. I then save it as a jpg.
Third, I make a copy of my signature with a white background. I do this by copying and pasting the image of my signature with the transparent background into a new file that has a white background. Crop out the background, clean up any smudges that didn’t completely go transparent in the last step, and save as a jpg. I want two digitalized copies of my signature, one with transparency and one on a white background.
Fourth, I open up the document I want to sign in the appropriate program. If the document is a .doc file I use Word or Jarte to open it. If it is a pdf, then I use a pdf editing program (there are many free ones that can be downloaded or used online).
Fifth, I copy my signature and paste it it the appropriate location on the document I want to sign. Whether I use the signature with the transparent background or the white background depends on what kind of file I’m working with. My word processing programs generally don’t take images with transparency, so I have to use the one with the white background. The signature with transparency is generally for those rare occasions when you want to sign a document that doesn’t have a plain white background or has lines or something like that. So once you have the signature pasted on the page, format it so it looks good, then save. Most of the time the signature will blend right in and look like you actually put pen to paper.
This is how you sign a digital document and email it without a scanner or printer.
SUPPORT
The only way I can continue my travels and publishing this blog is by generous contributions from readers. If you can, please subscribe for just $5 per month:NEWSLETTER
About the Author: VBJ
I am the founder and editor of Vagabond Journey. I’ve been traveling the world since 1999, through 91 countries. I am the author of the book, Ghost Cities of China and have written for The Guardian, Forbes, Bloomberg, The Diplomat, the South China Morning Post, and other publications. VBJ has written 3706 posts on Vagabond Journey. Contact the author.
VBJ is currently in: New York City
Next post: Substitute Teaching, an Ideal Travel Job?
Previous post: Atypical Travel: Interview With an International Smokestack Tester